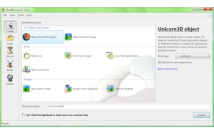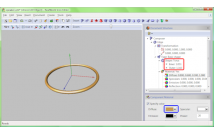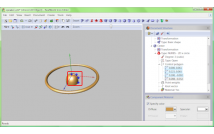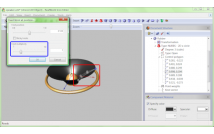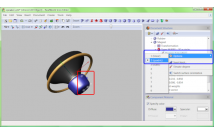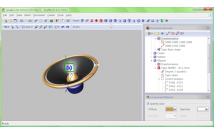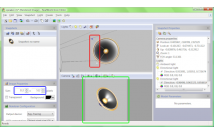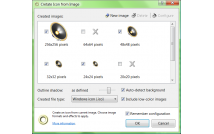Thanks
 | How to make a speaker icon from 3D model?September 27th 2005 |
This is a detailed tutorial on making an icon of a speaker in RealWorld Icon Editor. It covers all necessary steps, including creating a rough 3D model of a speaker, preparing a scene for rendering, and generating icon.
This guide is intended for people with basic knowledge about RealWorld Icon Editor.
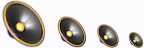
If you follow the steps exactly, you will create this icon.
Why should you bother making a 3D model?
There are three basic icon creation methods:
Creating icons directly
Icons are created by manipulating pixels one by one, or by using a simple drawing tool such as line, floodfill, circle, etc. Changes are immediately applied, that means an already drawn shape cannot be easily modified. This method is suitable when creating simple icons, but it is used very rarely by professional icon designers.
Creating icons from vector images
A vector image consists from basic geometrical shapes (lines, ellipses, text, etc.) with applied effects. The shapes remain independent entities and author can modify their properties at any time. This method offers greater flexibility and allows fine-tuning the icons by modifying parts of the vector image. There are no problems rendering a vector drawing to a raster image of any resolution/size.
Creating icons from 3D objects
The advantages of vector images apply also to 3D models - they can be scaled and their parts can be adjusted at any time. Additionally, lighting, perspective transformations, and viewpoint can be changed freely. Of course, creating a 3D model requires more knowledge and adequate software.
...so, why should you bother creating a 3D model? To put it straight, it saves time...
Step 1: Think about the goal
When creating 3D models for icons, focus on simplicity. There is no point in having accurate and detailed 3D model, because icons are small and the details would not be visible anyway. Our model will be as simple as possible and will be made of four parts as shown on following picture.
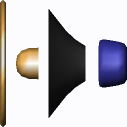
The models of a speaker consists of four simple parts - four surfaces of revolution.
Step 2: Creating the 3D model
Creating the speaker model is a matter of few minutes. Launch RealWolrd Icon Editor and create new document using "New Unicorn3D document" prototype. The new document is empty.
Let's start with the easiest part - the edge of the speaker. Insert new torus by clicking on the 'Insert Component' toolbar button and selecting 'Torus'. Rotate your view using your right mouse button (press the right mouse button in 3D view and move the mouse; release the mouse button when finished).
Adjust the object's size and the material color according to the picture. If you want to create exactly the same speaker as on the picture, you can copy the numbers from the screenshot and type them in the tree view. Click on the screenshot to view it in full size.
Modify torus material in the Material panel  and set the inner an outer radius using control points or overwrite values in tree view
and set the inner an outer radius using control points or overwrite values in tree view  .
.
Next, we will create the central part of the speaker. Insert a Surface of Revolution, change the material (same as above) and move the control points or copy the coordinates manually. It is a good habit to name the parts of a 3D model, click the 'Unnamed Component' item in the tree and change the text.
Tip: click on an object in 3D view and its control points appear; use mouse wheel to zoom in and out in 3D view.
After that, create the main part of the speaker. Insert another surface of revolution. Then click it in 3D view (its control points appear) and click on one of the control points (the tree view is synchronized). Click on the 'Insert knot...' toolbar button (a dialog appears). In the dialog, set knot multiplicity to 3  and press OK. Inserting knots into a NURBS curve increases the number of control points and allows us to create more complex surfaces.
and press OK. Inserting knots into a NURBS curve increases the number of control points and allows us to create more complex surfaces.
Set the color of material to 0.2, 0.2, 0.2 and move the control points  to proper positions in 3D view or type the exact value in tree view.
to proper positions in 3D view or type the exact value in tree view.
The last part of the speaker is also created from a surface of revolution. Insert one more and set its degree to 2. To set a degree, expand the tree and locate the degree item. Right-click on it an select 2 from the popup menu. Then insert knots at positions 0.25, 0.5 and 0.75. Leave the multiplicity of these knots at 1. There will be no visible edges in the curve.
After the knots are inserted, move the control points to proper positions and set material color of this part to 0.2, 0.2, 0.6.
Finally, fix the position of the speaker's edge by moving it up. Expand the Transformation node of the first component and modify the second number in the second sub-item or use the transformation control point  . (Lock X and Z coordinates in the toolbar though.)
. (Lock X and Z coordinates in the toolbar though.)
The 3D model of speaker is complete. Save it before continuing.
Step 3: Rendering the 3D scene and creating icon
The goal of this step is to create conditions for converting the 3D model to an image and then to an icon. We will set camera position and direction, create lights, set properties of rendering device and attributes of the resulting image. These settings will be saved in a separate file.
Use right mouse button to rotate the object in lower 3D view  to change camera position. If you want the exact angle as in our speaker icon, enter the values in the tree view manually under the Camera properties item.
to change camera position. If you want the exact angle as in our speaker icon, enter the values in the tree view manually under the Camera properties item.
Right click on 'Lights' item in the tree view and add an additional directional light. Finally, set properties of these lights to match the lights on the left screenshot. You may use the control points  to set light directions.
to set light directions.
The icon is generated from an image. If this image is big enough, the generated icon has smooth edges. Change the size of image from 256x256 to 512x512  to improve the icon's quality. Then click the 'Create Icon' button in toolbar or in 'Create' menu. Click OK twice and your icon is complete.
to improve the icon's quality. Then click the 'Create Icon' button in toolbar or in 'Create' menu. Click OK twice and your icon is complete.
Save the final icon
The icon was generated, the only thing left is to save it.
Resources
- Unicorn3D model of speaker icon: speaker.u3d
- Rendered Image document of speaker icon: speaker.r3i
- The speaker icon itself: speaker.ico
- RealWorld Icon Editor
Conclusion
Creating icons from 3D models has both pros and cons. At this point, you should be well aware of them. The biggest con is the fact, that it requires more knowledge and experience than the other methods. It takes some practicing until you are able to create a 3D model suitable for an icon.
On the other hand, there are many positives. Icons look realistic and it is easy to change lighting, camera, colors or shapes. The flexibility is the key issue here. Your work is not lost if you decide, you would like to look on the object from another angle.
Another important issue for professional designers is the fact, that all icons have similar, non-obtrusive style and are suitable for long-term usage.
 Recent comments
Recent comments
how can I make a hole in a volume ?
good
No video! 😞
Thanks for this tutorial ! it's good job!
😊 I would like learn more with this program!
It's not easy now , I m french !
😁
this is really good website.....
as do a xursor?
😁
nice...........
😉
I AM HERE AFTER 9 YEARS
bro 😞