Downloading cursors or cursor sets
The cursor library contains both standalone cursors and cursor sets. A cursor set contains multiple cursors with similar style.
To download a cursor click on its file name (for example "MyCursor.cur"), not on its preview image. When downloading, if you're using...
- Firefox, it will ask you if you want to download the file. Make sure the radio button is set to Save File, then click OK.
- Google Chrome or Edge, it will download automatically upon clicking the download button. It may check for viruses after downloading.
- Opera, it might ask you where you want to save the cursor. Otherwise, it may save automatically.
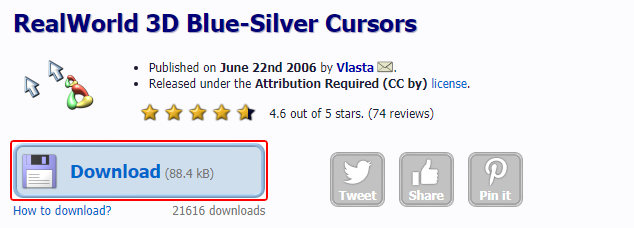
If you are having trouble downloading cursors, right-click on cursor's file name and choose "Save target as" from context menu.
Cursor sets are downloaded similarly to cursors - just click on the cursor set name (for example "my-cursor-set.zip"). Cursors are stored in a zipped archive and you will need to extract individual cursors before you can use them. To do this, right-click the zip archive and click on 'Extract All...'. Then click on Extract in the prompt window.
Changing your active cursor
Changing cursor is not as simple as double-clicking it. Windows uses different cursors in different situations. You may change cursors for each role in Control Panel. If you change your cursors often, consider using this freeware utility. It can save you a lot of time.
Using Control Panel to change cursor
First, make sure, you have already downloaded the cursor to your computer as described above and you know in which folder the cursor file is.
Follow these steps (assuming you have Windows XP or newer):
- In the Start menu, click on Control Panel.
- For XP or Vista, double-click on Mouse. If you don't see that icon, switch to classic view and select Hardware and Devices. For Win7 and 8, go to the Control Panel, switch to small icons and select Mouse. For Win10 and 11, go to the Start menu, search up Mouse in search bar, hit enter and click on Additional Mouse Settings.
- Switch to the Pointer tab.
- Select a cursor to modify and click on Browse button.
- Navigate to the downloaded cursor.
- Repeat for another cursor role and then click OK.
If you are using Windows Vista or up, you can just search for main.cpl in the Start Menu and hit Enter. You can omit the Location Select and Person Select cursors if you are not using Windows 10 19H1 or higher.
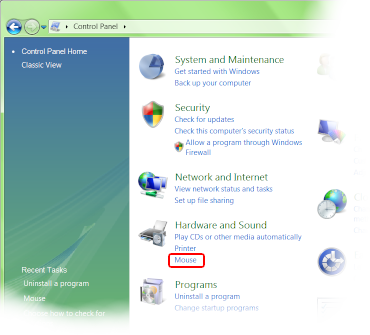 Double click the Mouse icon to display Mouse Properties and then switch to Pointers tab. | 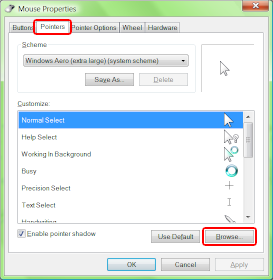 Select a pointer role to replace, click on Browse, and navigate to your downloaded cursor. |
When changing pointers, you can see a preview of the frames of a cursor. Be aware that the preview is not accurate, it does not respect frame duration and sequence.
Protecting yourself from viruses (Windows Vista only)
Cursors are sometimes associated with malware. Here is a guide how to protect yourself from a cursor virus.
Uploading cursors to the library
You can create your own cursors and upload them using RealWorld Cursor Editor. This is helpful if you are not currently using Windows.