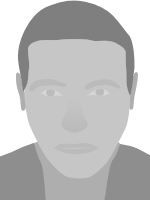Well done as always a complete set with an animated rainbow on all roles!!
10/5 
Rainbow MLG 2025 Cursors

Rainbow MLG 2025
Hi everyone. Today, on November 4th 2024, I began to work on a gruesome-task building process on a self-made rainbow cursor set. This cursor set is called Rainbow MLG 2025, and I will take the time to create it. Right now, I am in the process of building this cursor set step by step, frame by frame using all the required skills that I have to make cursors. This cursor set is the hardest ever cursor set that I have ever made. I am intending to make this cursor set for Windows 11, so I have included the frame sizes of 32x32, 48x48, and 64x64 frames respective. I will put everything together at the end. All the resolutions will be put together in the same cursor file, for each cursor role, at the end, making sure that the final file size does not exceed 2.00MB. I will make sure that this file size limit is kept down slightly below that. That is 1.99MB or less. I have lots to write about for the description of each cursor role, so please be patient and read everything carefully and thoroughly so you will learn exactly how I have created this Rainbow MLG 2025 cursor set from scratch simply by using my imagination. All the 100 animation frames loops perfectly well. The last frame 100 loops back perfectly well without any missing frames nor duplicates back to frame 1 as expected. That makes a perfect animation loop cycle for all the cursor roles and for each resolution as well. Each animation frame number corresponds exactly for all the cursor resolutions and the individual cursor roles.
The first step I did to create this "Rainbow MLG 2025" cursor set was to download a color wheel image from Google. It is called Vibrant Color Wheel and I have downloaded it from the following link below:
Then, after downloading this color wheel that I wanted in the transparent png format, I have searched for an online animation site that was suitable for me to create the exact type of smooth animation that I wanted. It took me a couple of days searching online, with a lot of hassle, but in the end, I have managed to find exactly the animation website that I was seeking for. The website that I managed to find is called "Make Gifs From Images", then I selected the Clockwise Spin option to see the animation of my wheel image that I downloaded and uploaded to the site to spin in the clockwise direction that I wanted. I have set the Customize: Size to 256px, the animation speed to 50 fps, Total Frames to 100, and finally set the Zoom to 22. Then, I downloaded my finished animation file to my hard drive as an animated gif file. Below, is the link to the animation website that I have used to create the animated gif file that I wanted to create:
https://www.3dgifmaker.com/ClockwiseSpin
The next step for me was to download the latest version of RealWorld Cursor Editor in the 64-bit version and extracted it as a portable application in my RamDisk drive. After doing that, I have created a cursor template file by choosing to create a Cursor from image to create the full 100-framed animation to RealWorld Cursor Editor as a background. Then I created an empty frame for each frame. I done this for the 32x32 resolution. Then, I repeated the same step for the 48x48 and 64x64 resolutions as well. Now, that I have a template for each of the resolutions to use as a start point as a base to create the animated cursors, I am now in the ongoing current process to create the cursors one by one. First, I will make all the cursor roles for the 32x32, then the 48x48 and lastly the 64x64 cursors as well. This cursor set will take an extremely long time to make, but I will get there. Hopefully, I will finish it and release it to the RealWorld website sometime on January 2025. In total, I will create 18 cursor roles. To make this whole cursor set, it will take at least two months to create. I remember when Hopachi on the TenForums.com who took a month or two to create cursor sets that I requested in the past. Now, Hopachi is retired from making cursor sets because he does not have the time due to the fact that he is extremely busy with other projects. Below, I am giving full details on how I have created all the cursor roles for this Rainbow MLG 2025 cursor project. This is the longest and toughest cursor project that I have ever made. Please read on to learn exactly how I designed and put all my cursors together by only using RealWorld Cursor Editor:
Normal Select:
I am creating all the cursor roles in order. That is the same specific order as they are displayed in Windows, in the Mouse Pointer Settings dialog box. From the default mouse pointer to the person cursor, Person Select cursor role, I am going to create all the cursor roles in that order for all the three cursor respolutions. I will thoroughly test all the cursors, frame by frame as I go along with making each individual cursor role in its respective resolution to make sure that every animation frame is flawless and absolutely perfect. I am aiming for absolute perfection as always. I am going to continue expanding on this cursor description as I go along with each cursor role to explain how I made the individual cursors in details. Please note that each of the 18 cursor roles will have 100 animation frames. I have left the default frame time to 1, for all cursor roles, so that the animation plays normally, without any extremes in animation speeds. That is a lot of frames to make one by one for each cursor and each resolution, but that is to make sure that the rainbow animation effect plays and displays in a super smooth manner to make the rainbow animation clean and interesting to watch.
Help Select:
This cursor set is so tough that it gives me headaches. Right now, I am designing the rainbow question mark symbol which I have to create for all the three supposed resolutions of 32x32, 48x48, and 64x64 like I did with the Normal Select cursor role. The next and final step would be for me to paste the correct question marks to their matching resolutions for the mouse pointer. For example, a 32x32 pixel question mark would be pasted to the 32x32 canvas for that pointer resolution. The same thing would go for the 48x48 and 64x64 canvas sizes. In the end that would produce the final result for the Help Select cursor role for all its three resolutions for Windows 11. I will be required to paste 100 frames for each of the rainbow question marks for each canvas sizes. The steps will be repeated three times for each complete set of 100 frames having all the rainbow question marks frames matching the same canvas resolution for each of the mouse pointers. The question mark symbol will be a small question mark which will be designed with its personal rainbow effect, from the center just like with the Normal Select arrow role itself. For the Help Select, the animation will be a joint animation featuring both the arrow and the question mark to be animated from the center, using the same center focal point of the rainbow clockwise spinning wheel as with the previously created Normal Select cursor role. The same animation rule will be applied with two center spinning focal point spinning wheel effects, spinning clockwise for the Working In Background cursor role.
Working In Background:
To create the Working In Background cursor role, I had to go through a very lengthy process that took trial and error multiple times. To begin with, I was required to download the portable version of RealWorld Cursor Editor 2012. The reason why I downloaded the old version of RealWorld Cursor Editor was because the latest 2023 version has visual glitches when drawing circles. The small rainbow spinning wheel for the Working In Background cursor role is made up in three different resolution sizes. That is 32x32, 48x48 and 64x64 so that there are no pixelated effects nor any over or under sized wheels. I drawn them from scratch using the circle tool. I created a black filled wheel that is used as the rainbow wheel, when applying the rainbow background fill effect by copying and pasting each background rainbow frames to its fill effect, then pasting it as the wheel fill. For the wheel outline, I simply created two circles. One outline circle and the other an inner circle. This is called the wheel outline, which is a black wheel outline that I have applied to the spinning rainbow wheels to create an outer and inner border line effect for the rainbow wheels to finish off their appearance so that they look good. An edgeless wheel would look horrible and unfinished, so that is the reason why I have added this black wheel outline effect that I have created myself. I will use exactly the same strategy to create the next cursor role in line, which is called the Busy cursor role. The workaround that I use to add the copied rainbow background effect to the wheel frame is by going to Style, Fill, Fill style: then select, Pattern fill, and then I click the Image from clipboard button to paste the rainbow fill effect that I have copied to the RealWorld Cursor Editor application's clipboard to paste the fill effect to the wheel frame. The same procedure is repeated continuously over and over again for all the 100 animation frames. Next up, I will do exactly the same thing for the Busy cursor role. The only difference is that the Busy cursor role is only a large wheel occupying all of the canvas space from edge to edge. Designing a rainbow cursor set like this takes an extremely amount of skills and patience.
Busy:
For the Busy cursor role, I have created a set of three Busy wheels in three different resolutions of 32x32, 48x48 and 64x64 pixels just like I did with the other cursor roles so far. I have created the ringed rainbow wheels to fully occupy the canvas from edge to edge without having any space from the border of the canvas, nor missing some pixels from the edges of the ringed wheels. The size of the inner size of the rainbow wheels that I have designed myself from scratch are between 40% to 50%, depending of the size resolution of the Busy cursor role wheel sizes. I have also created black outline wheels so that the rainbow wheels can have a black border edge to make it look like it has a suitable border style just like the borders of Windows 11 dialog boxes and Windows that gives the Busy cursor role the edge to a finished and polished Busy cursor role. Otherwise, the rainbow spinning wheels would look too sharp like the square tiles in Windows 8, which are flat, borderless apps with sharp edges. To do that, I created a set of three templates myself by drawing perfect circles, one inside the smaller circle, using RealWorld Cursor Editor with the large grid guides for precise accuracy. There are no flaws at all in any of the three wheel outline templates that I have drawn. The thickness for all the three outline wheels have a border thickness of only one pixel thick. That is just enough to create a perfect black border for the Busy cursor role. The size fitting is a perfect fit without any gaps, nor overlaps with the main rainbow wheels that I have created. The Busy cursor role is finished now, and the animation works perfectly well for all the three resolutions and there are 100 frames for each of the resolutions for the Busy cursor role. The end results came out 100% perfectly accurate to what I have planned beforehand.
Inverted:
The Inverted cursor role is simple a Normal Select mouse pointer cursor that is flipped in the opposite direction for left handed mouse users. Most users are right handed, just like me, but some users are left handed, so to make it easier for them to use their mouse, I have included an Inverted mouse pointer cursor role in this set. There is only one Inverted mouse pointer cursor pointer role, so only the mouse pointer has an Inverted version included into this cursor set. To create this Inverted cursor role, I was required to create this cursor, using the same settings from RealWorld Cursor Editor, from scratch because if I was only to select all the 100 animation frames and flip them all horizontally, that would flip the rainbow effect, therefore causing the animated rainbow effect to rotate counterclockwise instead of clockwise. All the 18 cursors in this set are supposed to have the background animation rainbow effect to rotate clockwise, as I have intended it to be from the very beginning. I had to change the hotspot for the three resolutions for the Inverted cursor role to reflect the orientation change. That is perfectly normal because the point of the pointer faces a different hotspot switch on the canvas. Some users in the past have requested to me for an Inverted mouse pointer, so now they have a chance in this cursor set to download an Inverted cursor role if they need one. This Inverted mouse cursor role is fully animated with 100 frames in 32x32, 48x48 and 64x64, and it comes in exactly the same rainbow effect as with all the other cursors to match the same rainbow theme in this cursor set for suitability and consistency. All the 18 cursor roles included in this complete set feature the same consistency of 100 frames, three resolutions and the same rainbow background image template. Usually, most users almost never create an Inverted mouse cursor role, but I have included one for left handed users. This is a bonus cursor dedicated to the left handed users.
Precision Select:
Now that I have finished all the work on the Inverted cursor role, it is time now to turn to the Precision Select cursor role. I have created the templates for the Precision Select cursor role prior to start putting it together to help speed up the process. All the templates are made for 32x32, 48x48 and 64x64 resolutions. All the cursor roles in this cursor set are based on those three resolutions, as I have already described above. There are two main sets of templates that I have prepared already beforehand to create the Precision Select cursor role. Those templates are outline and fill templates. The fill templates are templates that are fully filled with a black shading color that can be used later on to fill the template with the rainbow animated frames, and the outline template only consists of a transparent background with black border outlines. The outline templates are mounted as an independent layer above the filled template to make the outline for the rainbow Precision Select cursor role. The same method is carried out for all the 18 cursor roles in this rainbow cursor pack. I have designed the Precision Select cursor role myself from scratch to scale it properly on the canvas because the wizards does not do a very good job at properly scaling the cursor width and height according to the size of the canvas. Due to this problem, the wizards also fails to place the cursor in the very middle of the canvas because either the width or height of the cursor has an odd number of pixels like seven or nine. That makes it impossible to place such an odd cursor on the perfect middle point of the canvas, regardless what cursor type it is. That is the reason why I have re-drawn the Precision Select cursor role from scratch to scale it up perfectly on the canvas. When you have a canvas which has an even number of pixels like 32x32, the number of pixels that must be used to make a cursor must also be even as well, otherwise the cursor would always be off-center even if you try your very best to place the hotspot in the middle. When copying and pasting the Precision Select outline template on top of the fill template layer, it removes one pixel of rainbow coloring, replacing those border pixels with a black outline. That is perfectly normal and this same strategy is applied for all the cursor roles. All the 18 rainbow cursors are long and wide enough to have enough of the rainbow animation effect being properly visible for all the three resolutions.
Text Select:
The Text Select cursor role is a specific cursor that is used for highlighting text in any Word Processing application such as Microsoft Word, WordPad, Notepad and any other third party text editor that allows you to highlight and modify text. That also includes PDF documents as well. When highlighting text, the Text Select cursor appears on the screen, and you can highlight text to apply color, font size and to change the font. The Text Select cursor role looks like an "I" shaped cursor. The procedure that I have applied for the Text Select cursor role has exactly the same principle as to the Precision Select cursor role. This text cursor is very simple. It has a filled cursor template and an outline border template that I have created beforehand prior to start working on it, to apply the animated rainbow frames. When the rainbow flood fill effect is applied to the Text Select cursor role, then the magic happens subsequently for each of the 100 frames to produce a clockwise spinning rainbow effect inside the cursor. All the 18 cursor roles in this cursor set follows the same guideline rules for the animated rainbow effect to make the theme of this cursor set for all the 18 cursor roles consistent and effective as it must be. The top and bottom of the Text Select cursor role touches the outline of the canvas for all the three resolutions so that this text cursor can be properly used with ease, and also to make sure that the size of the Text Select cursor follows the same size as with all the other cursor roles in this cursor set. In my opinion, size must always be consistent from start to finish to properly maintain how a cursor set is supposed to look like. Everything in this cursor set is scaled right, according to height and width based on the canvas size and the size of the cursors themselves. The Text Select cursor role has a small dip to its shape at the top and at the bottom of the cursor to give it more style. That same dip effect is consistent for all three resolutions for this kind of cursor.
Handwriting:
Today on November 13th 2024 I have started work on the project to create the Handwriting cursor role. That cursor role is a pen cursor. The way I made this Handwriting cursor role was to draw it out pixel by pixel on the canvas. I scaled everything properly by counting how many pixels wide the Handwriting pen cursor needs to be for all the three resolutions. RealWorld Cursor Editor 2023 does not have a built-in wizard to create a Handwriting cursor and it is also missing the wizard for the Unavailable cursor role as well. I have created two templates for both the outline and the filled Handwriting pen cursor for the 32x32, 48x48 and 64x64 resolutions. I thought it was hard to make a pen cursor, but it turned out to be very easy. The Hardwriting cursor role fits perfectly well on the canvas from the top left hand corner to the bottom right hand corner. The Handwriting cursor role is a diagonal pen with its tip pointing up just like the pen cursor included with Microsoft Windows default cursors. The Handwriting cursor role was designed with a simple design without any excess and useless visual features such as shine and the top of the pen. The back end of the pen is flat with it corners slightly rounded to give it a bit of a more realistic appearance to a real pen. The tip of the pen is made up of four pixels to show an ink dispensing action when clicking on the mouse button. For the 64x64 resolution, I doubled the outline to make it visible and the tip of the pen cursor is 3x3 pixels so that the tip of the pen is visible on the larger preview. The Handwriting cursor role that I have drawn out on the canvas is mathematically perfect according to how many pixels wide the pen is, conciding with the center of the canvas. The Handwriting cursor role's hotspot is in the same position as to the default mouse pointer. As for the animated rainbow effect, the Handwriting cursor role has the same width for all the three resolutions as to the double headed arrows in this cursor set, so that the pen cursor can keep a consistent look according to cursor width and length. There are 100 animation frames for the Handwriting cursor role, and the middle of the rainbow effect rotates clockwise just as with the other cursors in this set. The middle point of the rainbow animation effect snugs perfectly well in the center of the canvas and at the center of the Handwriting cursor role. For each cursor role that I make, it takes approximately six to eight hours long because I need to work frame by frame since there are 100 frames and I then need to copy and paste each frame individually when assembling all the 100 frames for the three resolutions in one animated cursor file. In total, I need to paste 100 frames three times over, which is hourly long. Therefore, I only create one cursor every day.
Unavailable:
To make the Unavailable cursor role, the best alternative that I came up with to make this cursor easy to make was to use a pre-existing template that I have previously created for the Busy cursor role. For all the three resolutions, I cut two inner sections of the outline border templates by removing some pixels to make the right diagonal bar that crosses around the inside of the Unavailable cursor role. For road signs, this symbol as known as the NO symbol. The thickness of the diagonal bar that makes the Unavailable cursor role is the same as the circular wheel itself to keep it consistent with the donut wheel itself. The RealWorld Cursor Editor lacks a wizard to create an Unavailable cursor role, so the best alternative for me was to use the skills I have using RealWorld Cursor Editor to properly draw and scale the correct amount of pixels that must be drawn from diagonal left to diagonal right to make the Unavailable cursor role. The process seems very hard, but when you already have a donut wheel template available, you can punch out some pixels in the diagonal middle of the donut wheel cursor and use that template to form the Unavailable cursor role. I have succeeded on making the Unavailable cursor role for the 32x32, 48x48 and 64x64 versions of the needed resolutions that I need to make and package together to create this particular cursor role. This is the simplest shortcut workaround that I have used as an easy tactic to create the Unavailable cursor role. The animated rainbow effect for this cursor role follows exactly the same rules and regulations that I have used to make all the other cursor roles. I set the rainbow background with a slight notch clockwise turning motion in 100 frames for the animation, then I copy the rainbow background, and paste it into the filled template for the Unavailable cursor role by using the Style, Fill, Fill Style, and finally selecting the Pattern fill settings that allows you to paste the copied to clipboard background rainbow effect that sits over the canvas. The animations is always consistent for all the cursors, it rotates clockwise and the cursor sits perfectly in the center point to the middle point where the animation spins. The Unavailable cursor role is sometimes missing or its hotspot is wrongly placed by other users on the RealWorld website, but I always make sure to include this cursor role in all of my cursor sets, including the sets that I share on RealWorld. I always double check all my cursors before packaging them into a cursor set, making sure that all the cursor hotspots are in the right place so that the cursors can be used properly by other users. Since the Unavailable cursor role takes a longer time to edit and put together, it shall take me more time to create. When the filled and outline templates are finished and ready for use for me to create the Unavailable cursor role, I will check beforehand, using the preview in RealWorld Cursor Editor to see if there are any visual flaws. However, I will check them and fix them along the way to make a perfect template for me to use to create the animated rainbow effect for the Unavailable cursor role. I have carried out some test to the templates and the end results are absolutely perfect. The outer outline template leaves no empty pixel gaps, nor overlaps. That means that the outline template perfectly fits mounted on top of the filled template layer of the Unavailable cursor role. For the Unavailable cursor role, the Busy cursor, Precision Select and the Move cursor role, all the hotspots are in the middle. The same thing applies to all the double headed arrows and the Text Select cursor. For example, for a 32x32 pixel cursor of this type, the hotspot is set to 15, 15, for 48x48 resolution, the hotspot is set to 23x23 and for the 64x64, the hotspot is set to 31, 31 position so that those cursor types have their hotspots in the perfect middle.
Vertical Resize:
I am now in the process of making the animated rainbow animation for the double headed arrows. I begin in the same order as to how the cursors are sorted in Windows. Now, I am creating the 32x32, 48x48 and 64x64 resolutions for the Vertical Resize cursor role. This cursor is a vertical double headed arrow which is used for vertical resizing of Windows and dialog boxes. The process is very simple, now that I have created all the required templates sometime ago. I use the filled and outline templates to create this cursor, then I copy the background rainbow effect of each individual frame into the fill set of colors, replacing the current color fill with the one of the rainbow colored background into the filled cursor template to make the Vertical Resize cursor role. After that, I hide the background fill on the background of the canvas to only show the Vertical Resize cursor role. For the Horizontal Resize cursor role coming up next, I will start again by copying all the animated rainbow frames one by one using the same procedure. I will not flip the Vertical Resize 90 degress to make the Horizontal Resize cursor role because that would switch the placement of the color position of each frame to a new angle, which will cause the cursor animation sequence to no longer match. Therefore, instead, I start from scratch by copying each animation frame one by one into the filled cursor template in RealWorld Cursor Editor as I normally do for each of the cursors. That way, nothing is messed up with the start and end points for the animation sequence of each cursor role.
Horizontal Resize:
Following my previous cursor role of the same kind, now I am in the process on making the Horizontal Resize cursor role. The animation strategy effect is always the same. I will make all the three resolutions as before. The Horizontal Resize cursor role is not made by flipping a Vertical Resize cursor role, but it is made from simply copying and pasting the cursor to a separate layer above the background just as I did with the Vertical Resize cursor role, by using a pre-made template that I have already made for this ongoing project for all the 18 cursor roles. There is a filled cursor template and a black outline border template for this cursor role in all three resolutions. The purpose of the Horizontal Resize cursor role is to resize Windows horizontally, which is the most common need when resizing Windows. Since all computer monitors are now in widescreen, resizing Windows horizontally is most commonly used.
Diagonal Resize 1:
In any version of Windows, there are two diagonal cursors. The Diagonal Resize 1 cursor role is a diagonal right cursor role. This cursor role is intended for dragging the bottom right corner of open Windows. It is very useful if you quickly want to expand an open Window or dialog box without wasting time on resizing the horizontal and vertical sizes of those Windows and dialog boxes. Today, I am back at work resuming the continuation of the Rainbow MLG 2025 cursor set, by making this Diagonal Resize 1 cursor role. I am following the same animation strategy that I have used to create all the other cursor roles so far. The templates for both the fill and the outline of this cursor are already made previously so that I can quickly copy and paste those templates for each frame individually for the 100 framed animation that I am making for all the 18 cursor roles in this whole cursor set. The animation is always the same, but with a different cursor role each time. To make perfect diagonal cursor templates, I was required on using RealWorld Cursor Editor 2012 to avoid visual bugs such as double outlines with ghosted effects. I have done this to come up with a perfect result of flawless cursors. That is, cursors without any visual errors or mistakes. To come up with a perfect cursor set, all the cursor templates, (filled and border outlines), must be perfectly designed, scaled at the perfect size and resolution, and the animation effect must also be perfect and parallel for each of the individual cursor roles.
Diagonal Resize 2:
I am going to carry out the same procedure for making the Diagonal Resize 2 cursor role. This cursor role is a diagonal left cursor role which can be used to resize application Windows and dialog boxes using the bottom left corner of any open Window or dialog box. For open folder Windows, it is possible to resize Windows on any of the four corners using both the left and right diagonal resize roles without any restrictions. Instead of flipping the Diagonal Resize 1 horizontally to make the Diagonal Resize 2 cursor role, I am creating this cursor role based from a filled template, then copying and pasting each of the rainbow background color scheme to each individual frame. The reason for that is because if I were to flip the cursor horizontally to cheat and speed up the building process of this Diagonal Resize 2 cursor role, I would mess up the orientation effect of the rainbow animation by flipping the colors and the animation in reverse, which would ruin the order and consistency of the animation effect which must match all the other cursor roles. For example, the first frame has the color red pointing north, at 90 degrees. If I were to flip the Diagonal Resize 1 to make a Diagonal Resize 2, that would cause the rainbow animation to play back in a reversed order, which would go against the forward motion of a clockwise rotational spinning effect that I have set from the very beginning as the law to how the rainbow animation effect is supposed to play out in the exact same manner for all the 18 cursor roles and all the three cursor resolutions. I know that starting over again for each cursor role is a time consuming project, but it is worth it because that will ensure that the final result for all the 18 cursor roles always have a perfect animation rainbow effect rotating clockwise. Both the Diagonal Resize 1 and the Diagonal Resize 2 cursor roles have a juxtapositional plain of 45 degree angle so that both of those cursors have a perfect diagonal position, which perfectly matches the cornering plain of the canvas. That same regulation that I have set up follows the exact same design strategy for all the three embedded cursor resolutions.
Move:
The Move cursor role simply allows you to move objects on your screen by simply clicking on them, and holding them whilst moving the mouse. The Move cursor role consists on two merged vertical and horizontal arrows by the middle. The center of the Move cursor role forms a crossover section of the two intersection mergining of the cursor to form one cursor, which has a different purpose. The Move cursor role is animated in the same way as all the other cursor roles in this pack. Since there are four directions that the Move cursor role points to, the animated rainbow effect for the animation of this cursor role is easier to see than the double headed arrows because there is more surface area for the animation to roll over on the 100 frames that plays. The four arrow heads of this cursor role does not touch because I have designed it in a way so that the arrow heads are not too wide for them to touch one another, which is very common for 32x32 resolution cursors. I have tackled that problem myself when I have designed the fill and border outline templates. For the 32x32 resolution for the Move cursor role, I have left two blank pixels of blank space between all the four arrow heads. It is perfectly normal that the Move cursor role templates that I have designed have more pixel spacing in between the arrow heads for the higher resolutions that I have created. The balance between cursor thickness and height is maintained for this cursor role and all the other cursor roles in this cursor pack.
Alternate Select:
This cursor role is a pointing up cursor. The simplicity of making this cursor role comes from using a double headed arrow called Vertical Resize cursor role. This cursor that I made the templates are based on removing the bottom arrow and changing the bottom of the cursor to a straight line base. Then, I clicked on the Save As command of the RealWorld Cursor Editor menu bar and saved the template files as a new name. That is a quick trick to use for making the Alternate Select cursor role. The rainbow animation effect is the same as before here. Always 100 frames rotating at 1 second of frame time for all the 18 cursor roles. The reason why I have not included a 19th cursor with a pointing up (Universal) Normal Select mouse pointer cursor role is because users using this cursor set are going to get confused between the Universal Normal Select cursor role and the Alternate Select cursor role because the shape for both cursors look very much the same. For this reason, a Universal Normal Select cursor role is not needed. The Alternate Select cursor role is enough for a pointing up cursor role. Left handed users and users using their mouse with both hands are going to be satisfied with the sufficient need for a Normal Select, Inverted and an Alternate Select cursor role. Those three cursors included in this pack are very different from each other and they do not make any confusion controversy with usability and cursor management in Windows. I have noticed that some people wrongly positions their hotspots for the Alternate Select cursor role. The hotspot for this cursor must always be placed at the tip of the arrow head just like as with all other mouse pointers.
Link Select:
Making the Link Select cursor role in RealWorld Cursor Editor 2023 has become easy as a mouse click. Now, this software has the ability to create perfect hand cursors simply by using a hand cursor wizard to speed up and facilitate the creation process. I am going to use the default size and outline with using this hand cursor wizard. The default size of the hand cursor is set to 96% which is a perfect fit on the canvas. The same default percentage is going to be used for the 32x32, 48x48 and 64x64 resolutions when creating the Link Select cursor role. First, I need to select my existing rainbow effect cursor template for each resolution that perfectly scales and fits on the canvas as a rainbow color square background. Next, I need to create layers using the layers side panel in RealWorld Cursor Editor 2023. Then, I am required to copy and paste the background layer for each individual frame into the Link Select cursor by going to Styles, Fill, Fill Style, and click on the drop down arrow and choose, Pattern fill. Lastly, I need to click on the last small button with the pointing down arrow that says "Image from clipboard" to paste the frame's copied rainbow background image into the filled Link Select cursor template. I have carried out the same method for all the cursors in this pack. Finally, the last thing to do is to create a blank layer on top of all the other layers, using the wizard again to create a hand cursor, and choosing a black outline and changing all the other fill color options to full transparency to create a hand border that can perfectly fit and snug on top of the filled rainbow hand cursor which is on the frame below. The wizard automatically assigns the cursor hotspot to the pointing finger of the hand cursor after clicking on the OK button. I know that all of this instruction set sounds hard but this is only the magic workaround that exists in RealWorld Cursor Editor to create animated cursors with custom fills and effects, such as this rainbow themed cursor set. By reading my instruction set on creating this rainbow cursor set, you can learn for yourself on how to create a custom rainbow cursor set. Just make sure that you do not copy my rainbow effect using the same rainbow image. You can use any other rainbow image to create a rainbow cursor set of your choice. There are many rainbow color wheel background variations on Google Images.
Location Select:
This cursor role would involve making a separate mini cursor with a pin cursor. The pin cursor is going to be small and appear at the bottom of the canvas for the 32x32, 48x48 and 64x64 pixel resolution. The good news is that the latest version of RealWorld Cursor Editor now has a wizard to make a proper pin cursor. The Location Select cursor role will be designed in exactly the same to how Microsoft has designed it, making sure that the pin cursor is set at the bottom right hand corner of the canvas. The speed up the process of making this cursor role, I am going to use the existing Link Select cursor template file that I created earlier and save it with a new name. The pin cursor that I am going to design for the Location Select cursor role will have the rainbow animation effect spin inside it like I did with all the other cursors and I am going to choose the perfect size for all the three cursor resolutions that I have already planned in advanced. It is perfectly normal for the pin design to have a hole in the pin, similarly to a keyring that hold keys. That is part of the default pin design and I am willing to keep it in the same appearance as to how Microsoft has originally designed it. Although, the pin will be small according to the limited amount of space that I have on the canvas, I will make sure that the pin shows up well on all the three cursor resolutions accoring to space, position and appearance. Balancing space between size and scale matters here when creating this type of cursor role. To successfully create the Location Select and also the Person Select cursor roles, the pin and the person cursors that appears on the same canvas needs to be designed and saved as a template to a different file. The reason for that is because the hand and the pin are two individual cursors. The same rule applies to the Person Select cursor role. The same fill effect for the animated rainbow style goes to the filled pin template and a border template will be required to be created as a separate layer on top of the filled template for this type of cursor. It is difficult to work with the process of building the animation rainbow effect exclusively for the pin cursor because it is very small, especially the 32x32 resolution. The size of the pin location marker pointer comes in two sizes only. The percentage size of the pin cursor is 33% and 38%. The reason why there are only two percentage sizes rather than three is because the 48x48 and 64x64 hand cursor resolutions does not have enough free space on the canvas to create a bigger pin location pointer for the 64x64 resolution hand cursor. Despite that controvery, I am required to re-create the 38% pin pointer on a 64x64 canvas, otherwise the pin cursor would look smaller on a 64x64 canvas. However, to really make this whole cursor set a fully animated rainbow set of cursors, the pin cursor and also the person cursor must also have their own embedded animated rainbow effect to bring more attraction to the audience of the RealWorld Designer website.
Person Select:
Now that the Location Select cursor role is completely finished, it is time to make the last cursor role for this Rainbow MLG 2025 cursor set. Today is November 25th 2024, and I have spent 21 days to create this cursor set. This is the longest ever cursor project that I have carried out and this was also the most challenging and hardest cursor set that I have ever made so far. The Person Select cursor role will be manufactured by me in the exact same method that I took to create the Location Select cursor role. I have just noticed that when creating the person mini cursor, the wizard creates two separate shapes in the Objects panel on the top right hand side of the screen. Those two shapes consists of two layers. The first layer is the head, represented by a circle, and the second layer is the body, represented by a semi-oval shape. Those two shapes are nothing more than two individual layers that can be toggled on and off, deleted and even switch positions. I need to leave those settings as default for the mini user cursor that this wizard creates. First of all, to get the right size for the person cursor for each of the resolutions that I need, I need to experiment with resizing the person cursor using the percentage slider, until I get the size right. Now, that I have experimented with the sizes, I got the correct size in percentages for the person cursor that I need to make individually. For the 32x32 resolution, the percentage size is 33%, 36% for 48x48 and an upscaled version for the 64x64 resolution. To begin with, I am going to use the already made Link Select cursor file and saving it as a new file name, as Person Select. That will greatly speed up the process of making the Person Select cursor role. This cursor also contains the same hand cursor as the Link Select and Location Select cursor roles. The secondary smaller cursor that the Person Select cursor role has is a small person cursor at the bottom right of the canvas. The placement position for this user cursor is placed exactly down to the bottom right hand corner of the canvas just like with the Location Select cursor role. In order for me to succeed with the rainbow animation effect, I will be required to create this mini cursor with the RealWorld Cursor Editor wizard just like I did before with the pin cursor for the Location Select cursor role. I am going to create the user person cursor for the Person Select in three different resolutions of 32x32, 48x48 and 64x64 for Windows 11. Each time that I am required to make this mini user cursor for the person cursor, I will be required to create the person cursor for each of the three embedded cursor resolutions. For this person cursor, I only need to use the built-in wizard to make a filled and outline person cursor, each on two separate layers. I am also required to make 100 frames to make the spinning rainbow animation frame by frame. That means that this mini person cursor will also have its own built-in rainbow animation embedded inside its very own mini cursor. Once everything is done for all the three resolutions, I then need to copy and paste each frame individually to the previously saved Person Select cursor file. This step is repeated three times over because there are 100 frames for all the three cursor resolutions that are embedded inside the Person Select cursor role file.
With all that information given in full details, this is how I made all the 18 cursor roles with all their resolutions for this Rainbow MLG 2025 cursor set. If you want to learn how to successfully make any animated cursor sets, including rainbow cursor sets, using images copied onto your computer's clipboard, here is how to do it in a nutshell:
Create any animated cursor set in RealWorld Cursor Editor with custom images and effects in a nutshell:
1. Create at least two frames.
2. Add a background image to all the frames. Make sure it is a square image. For example 64x64.
3. Press Ctrl+A on your keyboard to select the whole background image from the first layer.
4. Create a new second layer on top of the background layer image you inserted.
5. Create a new cursor from a cursor wizard or copy and paste a cursor template you already made earlier on, making sure it is a filled cursor.
6. Go to the menu interface at the top of the application and then choose Style, Fill, and in the Effect Properties panel on the right go to Fill style: then choose Pattern fill. Finally click on the last bottom button with the down arrow that says "Image from clipboard" to paste the background image that you copied to the computer's clipboard. Click the Done button to apply and close the custom fill effect.
7. In the layers panel on the right toggle on and off the Pattern fill checkbox to fully enable the custom fill style. You must do that because RealWorld Cursor Editor has a bug that prevents the custom fill effect from showing up in the selected cursor preview and the frame's preview.
8. Go to the File menu and save your cursor as an animated cursor file. Please note that all layers that you previously worked on in RealWorld Cursor Editor shall be permanently merged into a single layer called Background. That cannot be undone after you close your cursor file and re-open it later on, so make sure to double check all your frames and layers to see if everything works correctly.
I have now completely finished all the 18 cursor roles for this animated Rainbow MLG 2025 cursor set. It is set to be released very soon. This Rainbow MLG 2025 cursor set that I have made will be released on the RealWorld Designer website on January 1st 2025 to celebrate the Happy New Year of 2025 and to mark a date where users will not forget about this outstandingly dazzling animated rainbow cursor set. In the meantime, please take a look at a sneak-peek static pointer that I have made and uploaded to my cursor junkyard from the link below:
http://www.rw-designer.com/cursor-detail/215614
Copyright © Disclaimer: This whole Rainbow MLG 2025 cursor set was entirely created by Cesare Vesdani - RIDDLER using RealWorld Cursor Editor. Published to the RealWorld Designer website on January 1st 2025, under the Fair Use Policy Act.
You may download this Rainbow MLG 2025 cursor set for any of your projects or user made themes in Windows 10 and Windows 11, but it is forbidden to re-upload this cursor set or any part of it to the RealWorld Designer website or on any other website. If anyone breaks that rule, I will file a complaint email to the website administrator to take down the re-upload of this Rainbow MLG 2025 cursor set on my behalf.
If you need to quickly find this Rainbow MLG 2025 cursor set, you are allowed to copy and paste a link to your personal website, or place a link to this cursor set on your RealWorld Designer personal account front page and or on your cursor set's description. You can also add this cursor set as a saved location to your Favorites as well. Enjoy this dazzling Rainbow MLG 2025 cursor set just as much as I did creating it using my personal mindset and skills.
Tags: Windows 10 Windows 11 □ Multicolored
Resources
- Learn how to download and customize your mouse pointer.
- Have a web page or a blog? Learn how to add custom cursors to your web pages.
- Make your own cursors with our freeware cursor maker.
- Your favorite cursor is missing? Make a suggestion.