😁 :-D 😁
Transformation draw tool
 TRANSFORM is a drawing tool for manipulating parts of raster images.
TRANSFORM is a drawing tool for manipulating parts of raster images.
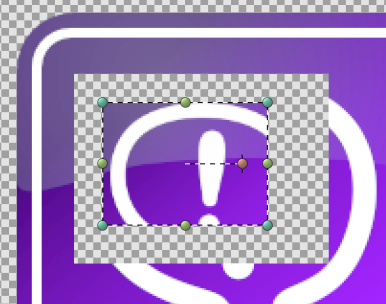
A rectangular region of an image was selected and is being scaled down.
Transformation configuration panel
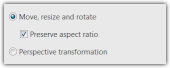
The configuration panel of the Transform tool controls what kind of transformation can be applied to the selected content.
When Move, resize and rotate is active, the floating selection can be moved by dragging it with mouse or with arrow keys. It can be resized by dragging the control handles positioned around the rectangle or by holding down SHIFT and using the arrow keys. The selection can be rotated using the red control handle.
If the Preserve aspect ratio option is checked, the resized rectangle maintains its proportions.
When Perspective transformation is selected, the selected rectangle can be mapped on arbitrary quadrangle by dragging the control handles in the corners of the rectangle.
Using Transformation tool
Creating floating selection
There are multiple ways how to create the floating selection for the Transformation tool to manipulate:
- Activate the tool and then select a rectangular region on the canvas by pressing the mouse button in one corner, moving the mouse, and releasing the button in the opposite corner.
- If an image selection exists (it created using one of the select tools), switching to Transform tool automatically creates a floating selection from the normal selection. The selection does not need to be rectangular.
- In an image is on the clipboard, pasting it automatically activates the Transform tool and uses the image from the clipboard to initialize the floating selection.
- Press CTRL+A or activate the Select all command to turn the content of the active layer into a floating selection.
Manipulating the floating selection
Once the floating selection exists, it can be manipulated:
- Apply transformations to the floating selection by dragging its control handles or by using arrow keys.
- Apply image filters to the floating selection from the Adjust or Effect menus.
- Crop the image to the floating selection by right-clicking and picking Crop to selection in the context menu.
- Copy the floating selection to clipboard using CTRL+C, SHIFT+INSERT or from the main menu.
- Delete the floating selection by pressing the DELETE key.
Scripting parameters
TRANSFORM tool can be used from scripts. The command in script must have 2, 5, 6, 8, 9, or 12 parameters:
if the command has 6, 9, or 12 parameters, the first four define the affected rectangle. In other cases, the whole image is affected.
In case of 2 (or 6) parameters, the offset is given.
In case of 5 (or 9) parameters, the offset, scale, and rotation angle in degrees is given.
In case of 8 (or 12) parameters, pairs of number define corners or a quadrangle for perspective transformation.
Example
// scale the entire image to half and rotate it by 45 degrees
DrawTool.TRANSFORM(Document, 0, 0, 0.5, 0.5, 45);See also: DrawTool object, Document object
 Recent comments
Recent comments
How do i Resize it on canva what is the size i use
There is absolutely no reason why this program shouldn't have a nearest-neighbor filtering option for resizing. If it DOES exist, I have no idea how to activate it.
Is there an option, to move image locations to all frames at once instead of idividually?
how do you rotate it
Fantastic program. So many "hidden" [to us that don't like to read the help in detail pages] functions. Maybe I've missed it though FINALLY after years am reading the help.
Is there a way to create the floating bezier "squares" then move the entire bezier outlines without the image being dragged along. Example: Create bezier outline box over nose but then want to move it over mouth. Presently I have to redraw that bezier box.
Is there a shortcut key I press to just slide that box over to mouth, instead of trying to redraw it exactly as before?
Thank You ahead of time.
Hi!
First I Want to Thank you for making this Amazing Program for the People...
About my Issue.
When I Use the Transformation Tool it Paints the transparent background of the Image all BLACK!
I can't seem to find a way to Revert this!
May I get any help??
thx!
Can you select something in an image layer and create a new layer with it? What I mean is this.
Under this text is my "layer" lets pretend...
1 Layer ---> I1 I2Could I select I2 from that layer, and make a new layer with it so that I1 would be it's own layer, and I2 would be it's own layer?
The comment above this one was mine.. I didn't realize I wasn't logged in...
you can cut the selection, create a new layer and paste it there, not ideal, but should be workable