 Anonymous
on March 23rd 2008
Anonymous
on March 23rd 2008
Ich möchte das Tool benutzen, um die Bilder meiner DigiCam auf 1920*1080 zu resizen. Leider streckt das Tool das Bild. Lieber wäre mir ein schwarzer Balken rechts und Links.

Picture Resizer 2.02. April 2007 |
Ein leicht verwendbare und kostenloses Programm um auf ein Mal mehrere Bilder und Abbildungen in JPG Format zu bearbeiten.
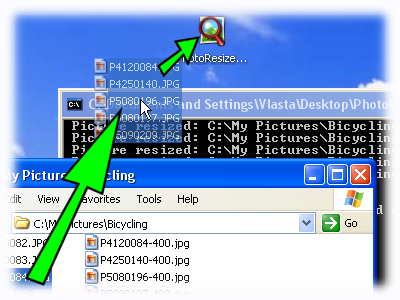 |
Wie funktioniert es?
|
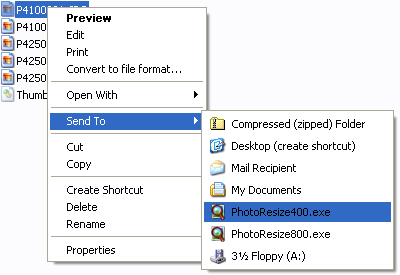 |
Öffnen Sie Windows Explorer und gehen Sie an Ihren "Send To" Folder (meistens C:\Documents und Settings\<Ihr Benutzername>\SendTo).
Setzen Sie dort eine oder mehrere Kopien von Picture Resizer. Hierdurch erscheinen Items dieser Mappe im Send To Context Menü.
Wie das alles funktioniert, wird auf dem Bild gezeigt. Tipp: Sie können den Programmnamen auf zum Beispiel "Anpassen auf 400.exe" anstatt "PhotoResize400.exe" ändern. |
Version 2.0 introduziert ein neues Gebrauchsmöglichkeit. Das Programm unterstützt die Integration mit der Windows und ermöglicht Defnierung von einer oder mehrere Befehle, die dem Windows Explorer Contextmenü (das Menü erscheint wenn Sie mit der rechten Taste auf die Mappe klicken) hinzugefügt worden sind.
Wenn Sie dem Contextmenü einen Befehl hinzufügen möchten, starten Sie das Programm und geben Sie den Befehlsnamen im Feld "Command name" ein. Füllen Sie weitere command-line Möglichkeiten (wenn Sie die verwenden möchten) im "Additional options" Feld aus. Klicken Sie zum Schluss auf "Add to context menu" die Taste.
Klicken Sie auf "Remove all" um alle kreierten Befehle zu entfernen.
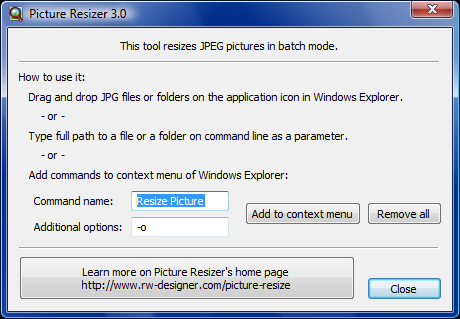
Version 2.0 allows you to add multiple commands to context menu of .jpg files.
Version 2.0 vom 2. April 2007:
Lernen Sie mehr über Bilder in der Nachricht "What is a computer image?".
Sie können PhotoResizer gerne weiterhelfen durch:
 Anonymous
on March 23rd 2008
Anonymous
on March 23rd 2008
Ich möchte das Tool benutzen, um die Bilder meiner DigiCam auf 1920*1080 zu resizen. Leider streckt das Tool das Bild. Lieber wäre mir ein schwarzer Balken rechts und Links.
 Anonymous
Anonymous





