 Anonymous
Anonymous

Free Batch Photo Resizer
Picture Resizer 2.02007年4月2日 |
使い方は簡単そして 無料! JPGの写真画像を一括まとめてサイズ変更
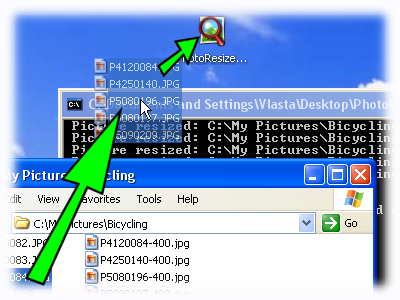 |
使い方
|
構成
- 初期設定では、元の画像サイズの縦横比を保ちながら400ピクセルの画像サイズに変更するようになっています。
- 写真サイズはプログラムの名前でコントロールされています。200ピクセルの画像にしたい場合は、プログラムの名前を PhotoResize200.exeに変えるだけです。
- アドバイス: 異なった画像サイズ変更をすばやく作成するために、さまざまなプログラムの名前を使用して、複数のコピーが可能です。
- 画像の縦横サイズを御自身でコントロールしたい場合は、プログラムの名前を、次のように変更します。PhotoResizeWxH.exeに、Wには幅(横)サイズを、Hには高さ(縦)サイズを入れてください。正しい縦横比は御自身の設定に依ります。
重要ポイント
- このプログラムは、高品質画像変更方法により、それぞれのピクセルの色は元の画像のピクセルから平均して加重されます。線形補間は、ズームイン(クローズアップ)のときに使われます。
- ガンマ修正の画像を処理する際、アルゴリズムが最適化されます。
- 高速で処理されます。
注意
- プログラムは現状通りで一切の補償はありません。ダメージ等、製作者は一切の責任を負いません。
- ウィンドウズ98、Me、または64-bit(x86)の方は、下記のダウンロード内容をご参照ください。
- プログラムをコマンドラインから使う際は、絶対パスをソースファイルまたはソースフォルダーに特定してください。相対パスは未定義(未確定)の動作とみなされます。
- 読み出し専用のフラグ設定をしてない限り、移動先フォルダーのファイルは常に上書きされます。
バージョン1.1 最新情報
- すでにサイズ変更された画像を、ときどきさらにサイズ変更をしてしまう原因となっていたバグを修正しました。
- 画像を特定の幅(PhotoResizeW400.exeの名前に変更)、高さ(PhotoResizeH400.exeの名前に変更)、または最小サイズ(PhotoResize_400.exeに名前を変更することにより)に変更が可能な新しい方法を加えました。
バージョン1.2 最新情報
- PhotoResize400R.exeでは、フォルダー内のサブフォルダーの中のすべての画像をサイズ変更できます。
- サイズ変更された画像は、他のフォルダーに置くことが可能になりました。参照:Photo Resizer advanced settings gesetzt werden.
- ウィンドウズ98、Me、64bit(x64)用のバージョンを加えました。
バージョン1.3 最新情報
- PhotoResizePxxx.exeの、xxxに1から10000(%)までの数字を入れることにより、元の画像サイズとの比率でサイズ変更します。
- PhotoResizeDxxx.exeでは、DPIの目標設定によりサイズ変更します。もし、元の画像がDPIを特定できない場合は、100DPIと仮定されます。
- コマンドラインのオプションは、ファイル名からのパラメーターを無効にします。参照:advanced settings.
- 調整可能にアウトプット(サイズ変更された)画像なので、特別なレポートやウェッブページの作成でサイズ変更するときに便利です。参照:advanced settings.
バージョン1.4 最新情報
- PhotoResize400I.exeでは、in-place(インプレイス)サイズ変更(元のファイルを上書き)します。
- アウトプットされた画像の圧縮品質を設定するには-q command line switchを使用します。また、高品質にするためにはPhotoResize400H.exeと名前を変更、あるいは低品質にするためにはPhotoResize400L.exeと名前を変更します。
- PhotoResize400M.exeでは、メタデータ(EXIFタグを含む)をサイズ変更されたファイルに複写します。
- ピクチャー・リサイザーのユーザーから寄せられた以下の方法で、エクスプローラのコンテキスト(右クリック)メニューからこの機能を簡単に起動できます。
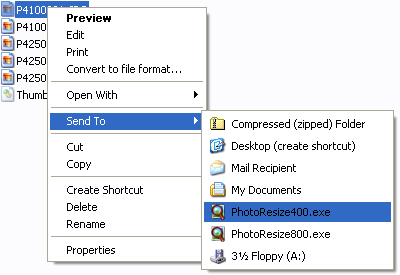 |
ウィンドウズ・エクスプローラを開き、"Send To 送る" フォルダーを選びます。(通常 C:\Documents and Settingsドキュメントとセッティング\<ユーザー名>\SendTo 送る)ピクチャー・リサイザーで作成された一つまたはそれ以上の複写をこのフォルダーに移します。このフォルダーに置かれたアイテムは、添付図のように Send TO(送る)のコンテキストメニューに現れます。 アドバイス: この機能の名前を、"PhotoResize400.exe"の代わりに、例えば"Resize to 400.exe"と変更するとよいでしょう。 |
バージョン1.5 最新情報
- 独立したDPIモード - プログラムのファイル名のTの文字を使うことによりDPIだけ、あるいはピクセルの数値を変更します。
- PhotoResize400T.exe では、400ピクセルに再試行して、元のDPIを保ちます。
- PhotoResizeD100T.exe では、画像変更を再試行しませんが、JPEGヘッダーのDPIを100にセットします。
- PhotoResize400N.exe では、サイズ変更された画像をシャープにします。
- スキップファイル - PhotoResize400S.exeを使うと、要求されたサイズよりすでに小さいファイルは除かれます。
- PhotoResizeK50.exe (experimental)では、およその最大値をキロバイトでの目標サイズで設定することにより画像をサイズ変更します。
バージョン2.0 最新情報
- ファイル名と移動先フォルダーの特定 - -c switch(cスゥィッチ)の機能が高まり、出力先ファイルパスのテンプレートの特定を可能にします。
詳細はこちらから 簡単な例:
- この機能の初期設定の動作は次のように相等します: -c<ROOT><PATH><NAME>-<SIZE>.jpg
- サイズ変更されたファイルを、フォルダー C:\Resized Images に置くには、次を使用します:
"-cC:\Resized Images\<PATH><NAME>.jpg" (パスの中にスペースがありますので、ダブルクゥオーテーションマーク「”」が必要です。) - 単にファイルを使用中の現在のフォルダーに置くには、次を使用します: -c<NAME>.jpg この機能を稼動する前に必ず現在のフォルダーがコマンドラインにセットされていることをご確認ください。
- あらかじめ特定されたアウトプットの新たな品質 - 良品質(75%): PhotoResize400G.exe
- PhotoResize400O.exe では、この機能が完了するとき、入力キーを押す必要はありません。(また進捗レポートも阻止します。)
- PhotoResize400F400x300.exe では、画像の結果が特定されたフレームに合致するか確認します。
.jpgファイルとフォルダーのコンテキスト(右クリック)メニューからのピクチャー・リサイザーの起動
バージョン2.0では、新しい使用プランを紹介しています。この機能は、ウィンドウズのシェル(入力されたコマンドの解釈プログラム)の統合をサポートし、ウィンドウズ・エクスプローラのコンテキストメニュー(ファイル上で右クリックしたときに現れるメニュー)に加えられた一つまたはそれ以上のコマンドの定義を可能にします。
コンテキスト(右クリック)メニューにコマンドを加えるには、プログラムをスタートして、“Command name コマンド名”フィールドと、 (もし使いたければ)追加コマンドラインのオプション“Additional options 追加オプション”フィールドへコマンドの名前をタイプします。最後に“Add to context menu コンテキストメニューに追加”ボタンをクリックします。
作成したすべてのコマンドを削除するには、"Remove all 全て削除"(下図参照)をクリックしてください。
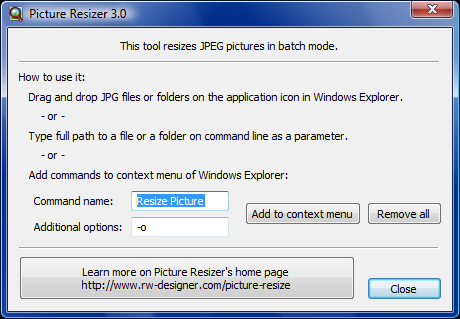
バージョン2.0では、JPEGファイル上のコンテキストメニューに、複数のコマンドが追加可能です。
ダウンロード
バージョン2.0 (2007年4月2日):
- PhotoResize400.exe (300kB) ウィンドウズ NT4、2000、XP、Vista
- PhotoResize400.exe (288kB) ウィンドウズ 98、Me
- PhotoResize400.exe (420kB) 64bit ウィンドウズ
その他の情報
さらに画像についての記事はこちらから。'What is a computer image?'.
ご協力のお願い!
ピクチャー・リサイザーへは次のようなかたちでサポートしていただけます:
- ペイパルを使って募金
- 新しい特徴・機能の提案 - コメント欄に簡単なメモを書き込み頂くか、新しいトピックを掲示板に載せてください。
- 周りの人へこのプログラムを推奨 - もし友達が画像のサイズ変更ソフトを探していたら、このプログラムを教えてあげてください。より多くの人に使ってもらうと、製作者もより幸いです。
- このページの翻訳 - あなたの国の人々にも使用してもらえるよう、ピクチャー・リサイザーの内容について翻訳してください。翻訳版はこのウェッブサーバーに載せることができます。
- あなたの画像関連のウェッブサイトまたはブログから、このページのリンクをはってください。
Recent comments
 Anonymous
Anonymous
Signed comments carry more weight! Don't be a stranger - log-in or register. It only takes few seconds.
About us |
Contact |
Terms of service |
Sitemap |
News feed | 











Copyright © 2005-2014 RealWorld Graphics.