 Anonymous
on October 4th 2023
Anonymous
on October 4th 2023
One of the best pieces of software I had - but seems to refuse to work below Win 11 (rights problem?)

Picture Resizer 6.0November 6th 2011 - rss feed |
Tweet Share |
An easy-to-use and free tool for batch resizing of JPG pictures and photos.
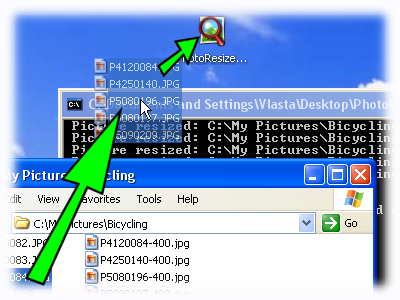 |
How to use it?
|
The size of output pictures is controlled by the name of the application. To rename it, click on the icon to select it and do one of these things: press F2 key, click in the text under the icon, or right-click the icon and select Rename command in the menu.
Depending on your settings, you'll either see ".exe" on the end or not. If you see it, keep it there, if you do not see it, do not add it.
Renaming wizard | |
| Resizing method: | Compression quality: |
| Size: x | Custom quality (1-100): |
|
Rename to: PhotoResize400.exe |
|
For more advanced scenarios, you'll need to use the command line parameters. Learn about them on the advanced settings page.
Picture Resizer does not limit the number of images resized at once, but there are other factors that may impose a limit.
When files are dragged and dropped on the tool icon, Windows Explorer sends the names of the dropped files as command line parameters to Picture Resizer. Windows has a limit on the total length of command line. If the filenames(+paths) are longer than the limit, Explorer will not run the tool and display an error instead.
To work around this limitation, drag and drop entire folders instead of individual files or place your files closer to to the root of your hard drive (e.g. place them into C:\imgs instead of C:\Documents and Settings\YourUserName\My Documents\My Pictures\Vacation\).
RealWorld PhotosA general purpose batch image processor and retouching software. |
RealWorld Paint.COMAn easy to use freeware image editor with layers. |
A bugfix update 6.0.1 was released on February 13th 2012.
Version 2.0 introduces a new usage scenario. The tool supports intergration with Windows shell and allows you to define one or more commands that are added to Windows Explorer context menu (the menu that appears when you right-click on a file). Separate each switch by space, just like on command line.
To add a command to context menu, start the tool and type the name of the command to the "Command name" field and additional command line options (if you want to use them) to the "Additional options" field. Finally click the "Add to context menu" button.
To remove all created commands, click the "Remove all".
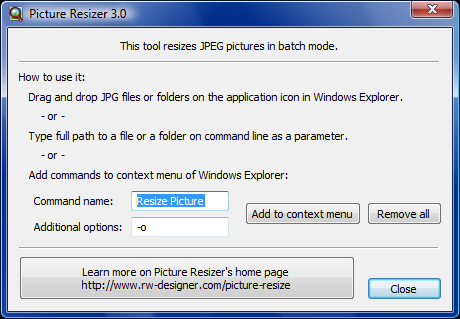
Version 2.0 allows you to add multiple commands to context menu of .jpg files.
PhotoResize was recently updated to be compatible with Vista Explorer - you can use it as a replacement for the missing Image Resizer PowerToy.
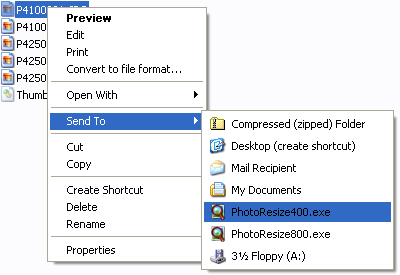 |
Open Windows Explorer and go to your "Send To" folder (usually C:\Documents and Settings\<your user name>\SendTo).
Place one or more configured copies of Picture Resizer there. Items placed in this folder will appear in Send To
context menu as demonstrated on the picture. Tip: you may change the tool's name to for example "Resize to 400.exe" instead of "PhotoResize400.exe". |
Version 6.0 from November 6th 2010:
Version 3.0 from April 14th 2008:
Learn more about images in article 'What is a computer image?'.
You are welcome to help PhotoResizer by:
 Anonymous
on October 4th 2023
Anonymous
on October 4th 2023
One of the best pieces of software I had - but seems to refuse to work below Win 11 (rights problem?)
 Anonymous
on January 5th 2024
Anonymous
on January 5th 2024
VR  :-o
:-o
 Anonymous
on March 4th 2024
Anonymous
on March 4th 2024
this is the worse thing ever who made it need to kys
 Anonymous
on May 18th 2024
Anonymous
on May 18th 2024
So
 Anonymous
on October 26th 2024
Anonymous
on October 26th 2024
I want a cursors now and it can't give me on
 Anonymous
on December 27th 2024
Anonymous
on December 27th 2024
This happens when the image path contains spaces.
To solve this: In the registry, change ' ... -o %1% ' to ' ... -o "%1%" '
 Anonymous
on March 7th
Anonymous
on March 7th
-)  | -)  | -)  | -) |

 Anonymous
on April 14th
Anonymous
on April 14th
que legal
 Anonymous
on April 16th
Anonymous
on April 16th
Is the app still free?
 Anonymous
on April 16th
Anonymous
on April 16th
ery7fjhungoi
 Anonymous
Anonymous





